How to Unregister Blink Camera Without Account
Buying secondhand Blink devices is not a new concept. While the brand offers models within the $50 price range such as the Blink Mini camera, getting a smart camera for half the price is an opportunity that's hard to pass up on. Maybe it's from a moving-out sale or from someone upgrading their security system. Whatever the reason, a fully functional camera at a discount is a steal.
However, since a Blink camera can be tied to only one account, new owners may encounter issues linking it to their own account. In this blog, we'll discuss the different methods on how to unregister Blink camera without account.

Reasons for Unregistering Without a Blink Account
Before delving into the methods, let's briefly outline the common scenarios where unregistering a Blink camera without an account becomes essential:
-
Second-hand Blink Camera: When acquiring a second-hand Blink camera, the previous owner's account may still be linked to the device. Unregistering it from their account ensures that you have full control and privacy over the camera's usage.
-
Sharing the Camera: If you intend to share access to the Blink camera with others, unregistering it from your account allows for seamless transition of ownership or access permissions to new users without compromising security.
-
Technical Issue During Setup: In cases where technical issues arise during the initial setup process, unregistering the camera allows you to troubleshoot and start afresh, ensuring optimal functionality and performance.
-
Migrating Your Account: When migrating your Blink account to a new platform or service, unregistering the camera ensures a smooth transition without any conflicts or data discrepancies, maintaining the integrity of your monitoring system.
What You Should Know if Using a Second-Hand Camera
Using a second-hand Blink camera comes with inherent risks that you should be aware of:
-
Privacy Concerns: The previous owner may have accessed sensitive information or footage from the camera. If not properly deregistered, they could potentially continue to monitor or access the device, compromising your privacy.
-
Security Risks: If the camera is not properly reset or unlinked from the previous owner's account, there is a risk of unauthorized access. Hackers or malicious actors could exploit this vulnerability to gain access to your home network or compromise the camera's functionality.
-
Limited Warranty and Support: Second-hand devices may not be covered under the manufacturer's warranty or eligible for customer support. In case of any technical issues or malfunctions, you may be left without recourse for repairs or replacements.
-
Unknown History: The history of the second-hand camera, including any potential damage or modifications, may be unknown. This could lead to unexpected issues or malfunctions down the line, impacting the camera's reliability and performance.
To avoid these risks, it's crucial to thoroughly deregister and reset a Blink camera registered to another account before using it. Additionally, exercising caution when purchasing second-hand devices and verifying the authenticity of the seller can help minimize potential security and privacy concerns.
How to Unregister Blink Camera Without Account
To unregister a Blink camera without an account, you can consider the following methods:
Contact Previous Owner
When you acquire a second-hand Blink camera, the previous owner's account may still be linked to the device. Contacting them is a courteous and practical approach to ensure a smooth transition of ownership.
Start by reaching out to the previous owner through any contact information you have, such as email or phone number. Explain your intention to use the camera and request them to unregister it from their Blink account.
Provide clear instructions on how they can unregister the camera. It's essential to maintain open communication with the previous owner and express appreciation for their cooperation in resolving the matter.
How to Delete Camera
For sellers or for those who have acquired a secondhand camera and have access to its corresponding account, there's an option to delete an entire Blink system, a single camera, or the Sync module.
Deleting the Blink System

-
Open the Blink App:
- Launch the Blink app on your smartphone or tablet. Ensure that you are logged in to your Blink account.
-
Access System Settings:
- Locate and select the gear icon or camera settings option within the Blink app. This icon is typically found in the top-right or bottom-right corner of the app interface.
- From the settings menu, navigate to "System Settings."
-
Select System for Deletion:
- Within the settings section, you'll see a list of systems associated with your Blink account. Choose the specific system that you wish to delete from the list.
-
Delete System:
- After selecting the system you want to remove, look for the option labeled "Delete System." This option is usually located at the bottom of the settings page.
- Press the "Delete System" button. A confirmation pop-up message will appear, asking you to confirm the deletion.
-
Confirm Deletion:
- Confirm your decision to delete the system by tapping on the appropriate button in the pop-up message. This action will permanently remove the selected system from your Blink account.
After completing these steps, the system and all associated devices will no longer be visible within your account. This process effectively frees up the devices to be added by another user, ensuring a seamless transition of ownership.
Delete the Camera

-
Open the Blink App:
- Launch the Blink app on your smartphone or tablet and ensure that you are logged in to the corresponding Blink account.
-
Access System Settings:
- Look for the gear icon or settings option within the Blink app interface. This icon is typically located in the top-right or bottom-right corner of the screen.
- Tap on the gear icon to access the settings menu, then navigate to "System Settings."
-
Select Camera for Deletion:
- Within the settings section, you'll find a list of cameras associated with your Blink system. Tap on the specific camera that you want to delete from the list.
-
Delete Camera:
- Once you've selected the camera you wish to remove, scroll down to the bottom of the screen.
- Look for the option labeled "Delete Camera" and tap on it.
- A confirmation pop-up message will appear asking you to confirm the deletion. Tap on the appropriate button to confirm.
-
Confirm Deletion:
- Confirm your decision to delete the camera by tapping on the confirmation button in the pop-up message.
If you need to remove multiple cameras from the Blink system, simply repeat the above steps for each camera you want to delete.
Delete Sync Module

-
Open the Blink App:
- Navigate to the home screen of your smartphone or tablet and locate the Blink app icon. Tap on the icon to open the app.
-
Access Settings:
- Once the Blink app is open, look for the settings icon. This icon is typically located in the footer or bottom navigation bar of the app interface. Tap on the settings icon to access the settings menu.
-
Choose the System:
- Within the settings menu, locate the section labeled "Systems." Tap on this section to view the list of systems associated with the Blink account.
- Choose the system that contains the Blink Sync Module you wish to remove by tapping on it.
-
Select Sync Module:
- After selecting the appropriate system, you'll see a list of devices associated with that system. Tap on the Sync Module that you want to delete.
-
Delete Sync Module:
- Once you've selected the module, tap "Delete Sync Module."
- A confirmation message will appear asking you to confirm the deletion. Confirm your selection by tapping on the appropriate button.
-
Scan Serial Number:
- After confirming the deletion, you may be prompted to scan the serial number of the module. Follow the on-screen instructions to scan the serial number using your device's camera.
Reset the Camera

If you find yourself unable to access the account or email address associated with a Blink camera, resetting the camera is a viable option to unregister it from the previous account. Follow these steps to reset the Blink camera:
-
Locate the Sync Module:
- Begin by locating the Sync Module that connects your Blink camera to your Wi-Fi network.
-
Find the Reset Button:
- On the side of the Sync Module, you'll find a small reset button. This button is usually recessed to prevent accidental activation and may require a paper clip or similar tool to press.
-
Press and Hold the Reset Button:
- Using a paper clip or a similar tool, press and hold the reset button on the Sync Module for approximately 10 seconds. Keep the button depressed until you see indicators such as LED lights flashing or hear audible signals.
-
Release the Button:
- After holding the reset button for the specified duration, release it and wait for the module to reboot. This process may take a few moments as the device resets itself.
-
Complete the Reset:
- Once the Sync Module has rebooted, the Blink camera will be unregistered from the previous account. You can now proceed to set up the camera on a new account or system.
Contact Blink Support
If none of the above steps work, contact Blink support for further assistance. Remember to provide as much information as possible for them to help you with your query.
FAQ
What to do if my Blink camera is already registered to another account?
If your Blink camera is registered to another account, contact the previous owner to deregister it or reset the camera to unlink it from the existing account.
How do I reset my Blink camera for a new owner?
To reset your Blink camera for a new owner, locate the reset button on the camera or Sync Module and follow the manufacturer's instructions.
Can you transfer ownership of Blink cameras?
Yes, ownership of Blink cameras can be transferred by deregistering them from the current account and registering them under a new one.
Can you have 1 Blink camera on 2 accounts?
No, each Blink camera can only be registered to one account at a time for security reasons, ensuring control and privacy over the device's usage.
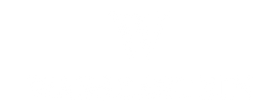
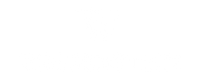





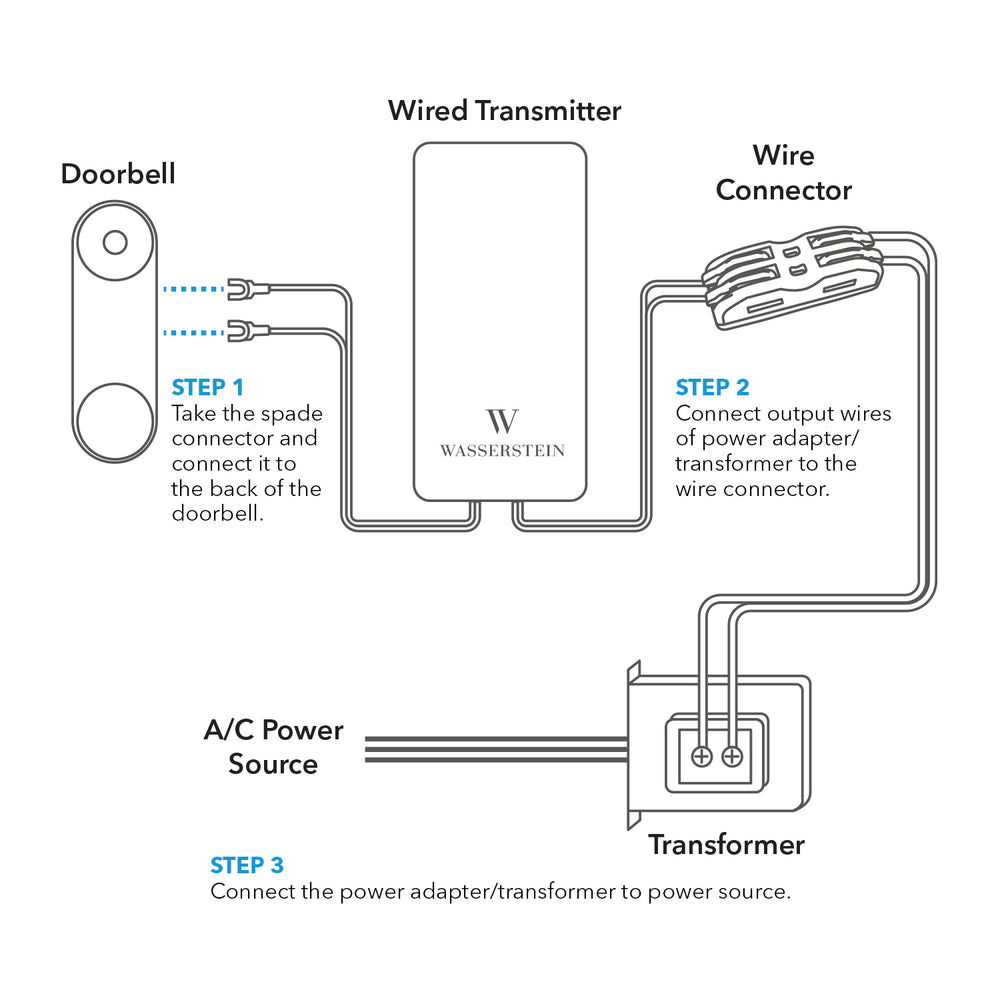
Leave a comment